Map a drive using WebDAV - Windows OS
Vault supports Web Distributed Authoring and Versioning (WebDAV), which is an extension of the HTTP protocol. WebDAV is another way for end users to view and edit documents–both personal and through team shares–located on the Nimbox cloud.
Benefits of using WebDAV include:
- End users do not need to install agents.
- Shared files are not stored locally.
- Folders and files are accessible through the end users’ native explorer (for example, a mapped drive in Windows explorer).
- Authentication through Active Directory login credentials is supported.
- WebDAV can be enabled for all users of a given organisation, or on a user-by-user basis.
Known Issues of WebDAV:
Whilst files stored on Vault can be accessed via WebDAV, it is important to note that WebDAV is an extension of the HTTP protocol, and is unrelated to the Vault system. Some of its limitations and known issues may be not be controlled by the Nimbox support team. For example:
- Both Microsoft Office and Microsoft Windows may require end users to log in each time they access the mapped drive or open a document in the mapped drive (refer to this Microsoft support article for more information).
- Uploading files over 100 MB in size may fail (refer to this TechNet article for more information).
- Microsoft Word documents may open in Read-only mode (refer to this TechCenter discussion for more information).
- End users may be prompted to log in each time they open or save a Microsoft Office document in a mapped drive.
- WebDAV may disconnect at random intervals.
- WebDAV may fail to restore mapping after rebooting the operating system.
- WebDAV may repeatedly prompt you to login.
In some instances, you may see improved performance when using a third party application (such as WebDrive) to replace MS Explorer.
We have also documented a workaround to avoid repeatedly entering credentials when working via WebDAV.
Before attempting to connect to your Vault files using WebDAV, you must first enable it in the Admin Console
Click the Accounts tab:

In the Accounts tab, find the appropriate user account, and click the Edit button:

In the Account Settings page, click the WebDAV Access checkbox:

Click the Save button when you are finished.
Enabling WebDAV connections to Team Shares
In the Admin Console, click the Shares tab:
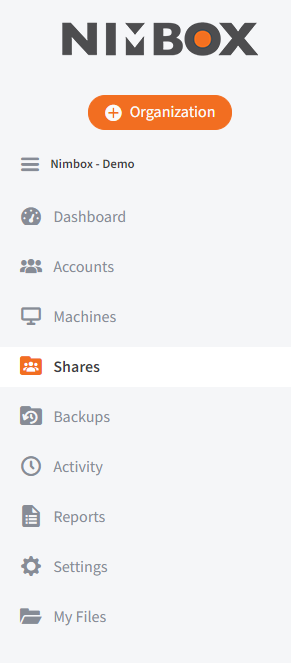
Find the Team Share that you wish to edit. Click the ‘users‘ icon:

In the Subscribers section, select WebDAV:
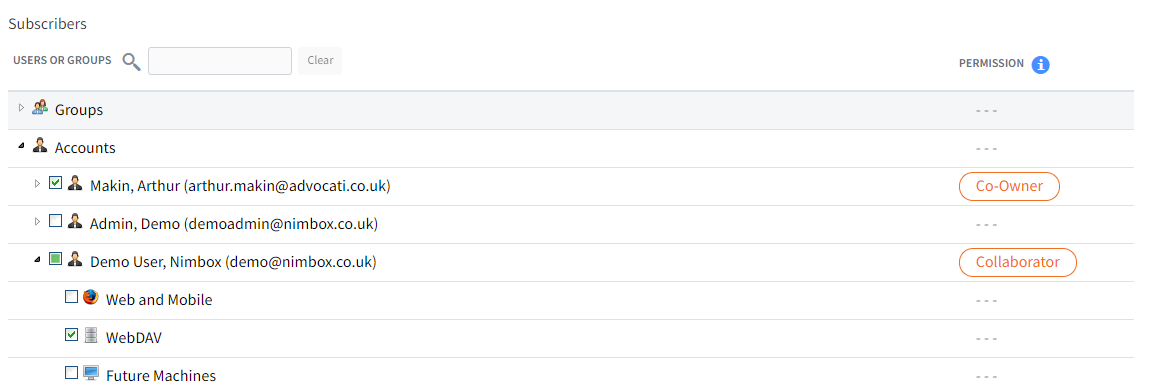
Click Save.
Connecting to WebDAV
In your start menu, click This PC
In the Computer dialog box, click the Map Network Drive button. The Map Network Drive dialog box displays:
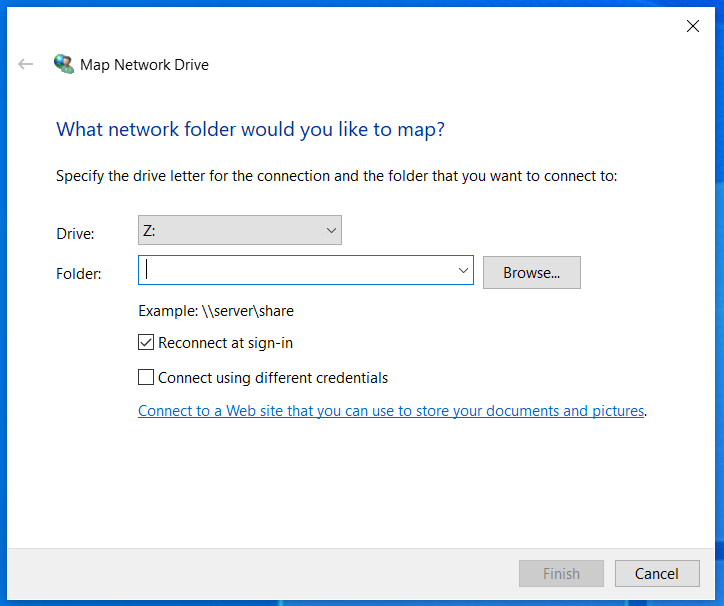
In the Drive drop-down menu, select a drive letter. In the Folder field, enter https://sync.nimbox.co.uk.
If you want to connect directly to a Team Share (or other folder), format the Folder field like this: https://sync.nimbox.co.uk@SSL/*Folder Name*
When you are finished, click the Finish button.
Enter your username and password when prompted and click the OK button.
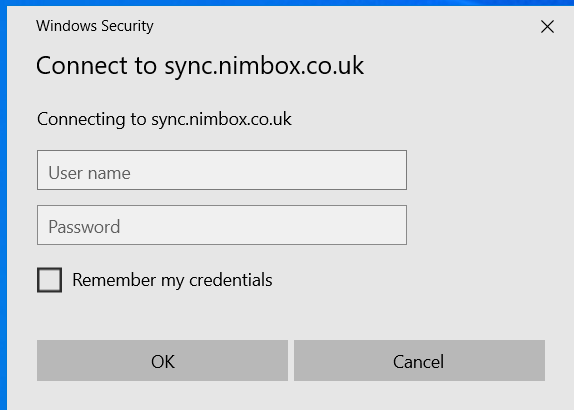
Note: If logging in with an imported Active Directory credential, use the following format: domain\username.
Your personal folders and team shares will now display. You will be able to access the WebDAV folder in My Network Places:
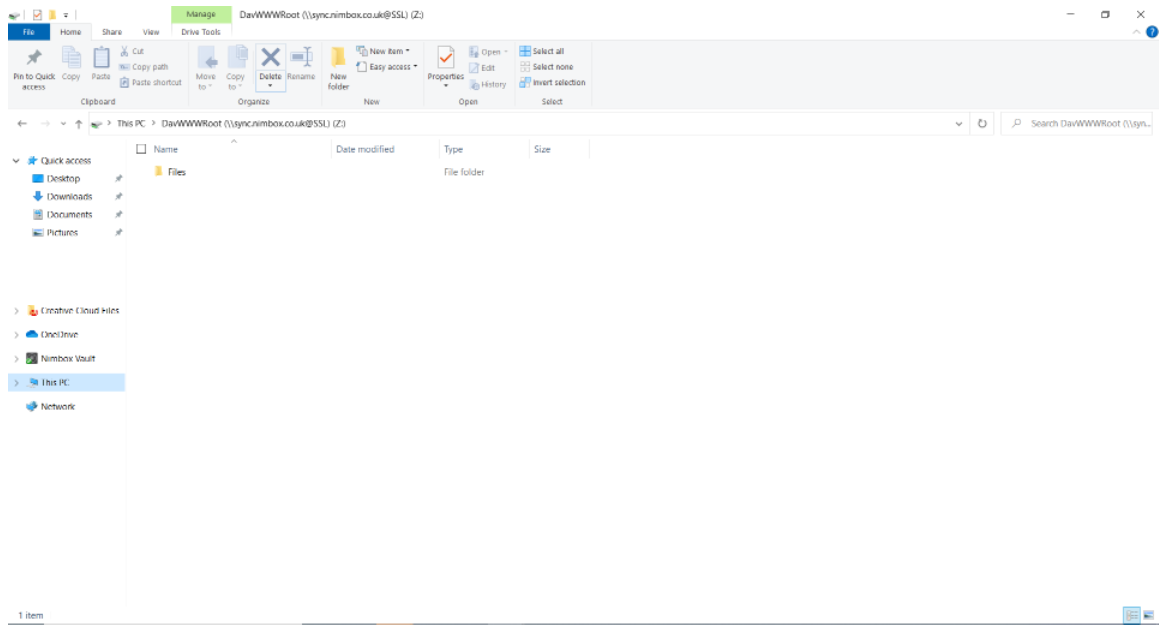
To optimise the WebDAV connection on Windows 7, please reference this Microsoft Support article.