How to avoid repeatedly entering credentials whilst working via WebDAV
Vault supports Web Distributed Authoring and Versioning (WebDAV), which is an extension of the HTTP protocol. WebDAV is another way for end users to view and edit documents, both personal and through team shares, located on the Nimbox cloud.
Whilst Vault can be configured to accept WebDAV connections, you may notice a few limitations when working within Microsoft Office documents. Specifically, end users may be prompted to log in each time they open or save a Microsoft Office document in a mapped drive.
The Nimbox support team cannot prevent Microsoft Office from prompting for credentials, but we can provide instructions to configure Microsoft Office so that end users do not have to enter credentials each time they open or save documents in a mapped drive. However this article should be read as advice-only, and is not officially supported by us.
Note: These instructions have been tested on a Windows 7 machine; this approach might not work with other versions of Windows. Additionally, at this time, there is no known workaround for Mac operating systems.
For more information about configuring WebDAV, please reference the Map a drive using WebDAV – Windows OS article.
From the end user’s local machine, open the Control Panel.
In the Control Panel, using the Small Icons view, click the Credential Manager link:
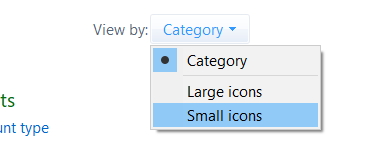

In the Credential Manager window, click the Add a generic credential link:
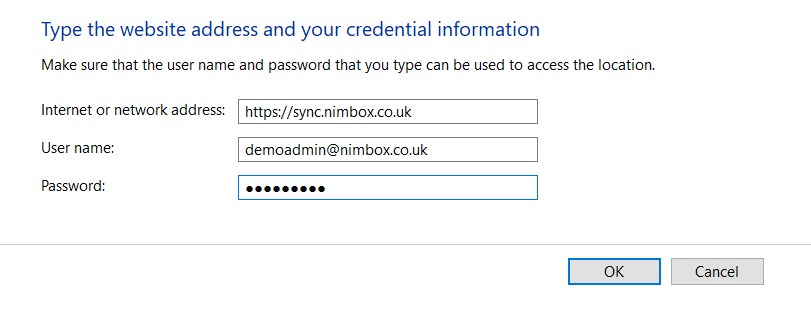
In the Add a Generic Credential window, enter the end user’s credentials:
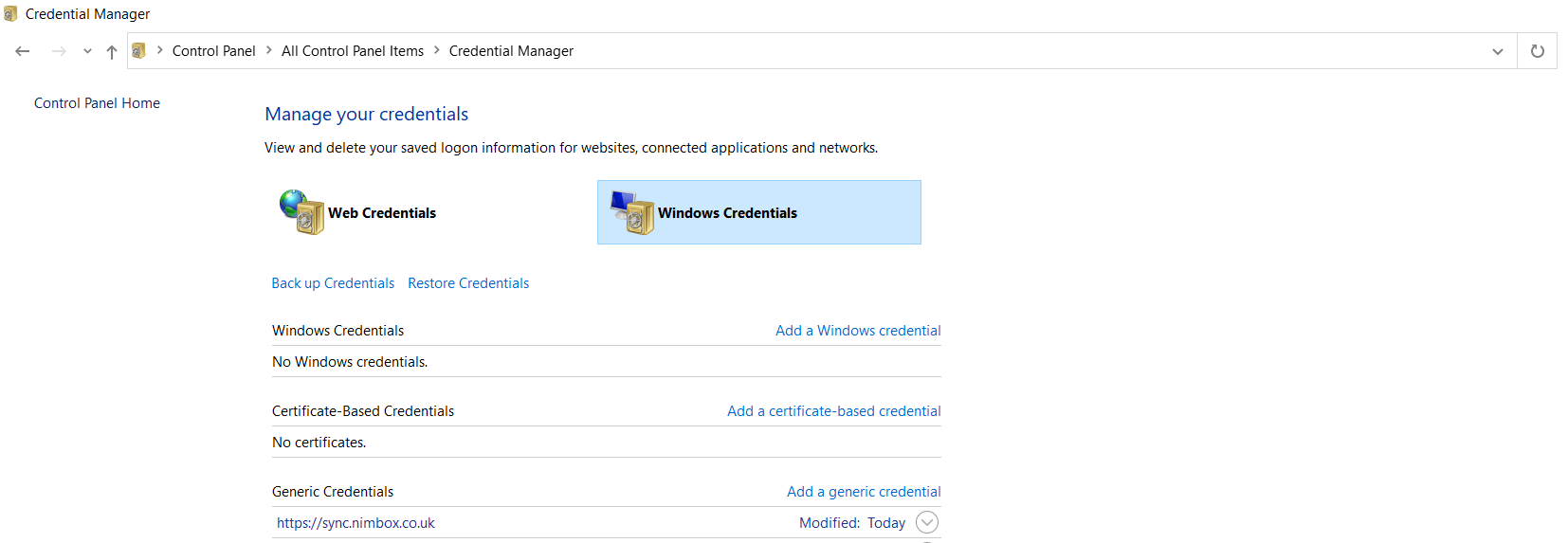
In the Internet or network address field, enter https://sync.nimbox.co.uk: In the User Name and Password fields, enter the end user’s credentials.
Click the OK button when you are finished.
You should now see your saved Vault credentials: