Install the Outlook plugin on a Windows PC
Please run the installation process using using a Windows account that has administrative privileges.
Note: This installation process is the same on all Windows operating systems.
After signing in to Vault, click Download Nimbox Vault App, and choose Outlook Plugin for PC:

If you are asked whether you want to run or save the file, click Run:

Once the installer file has downloaded, it will automatically launch. Click Next:
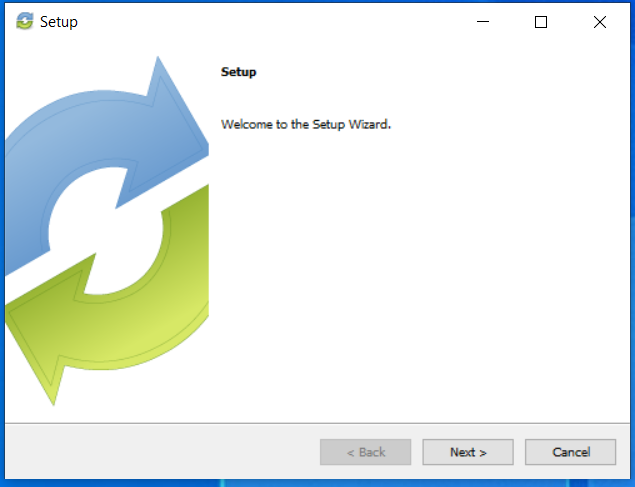
Read and then accept the licence agreement. Click Next:
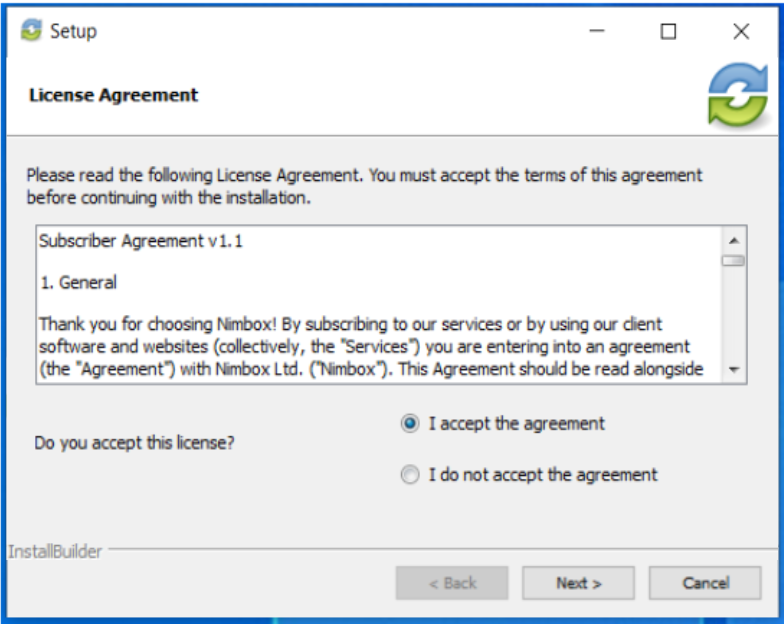
Choose the install location (by default this is C:\Program Files\Nimbox Vault). Click Next:
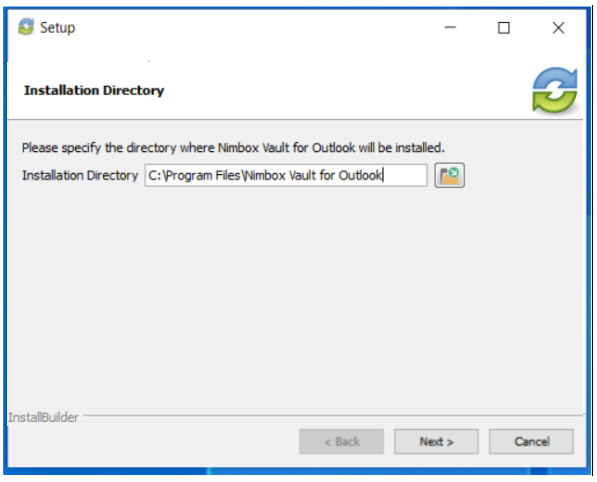
Click Next again to begin the installation:
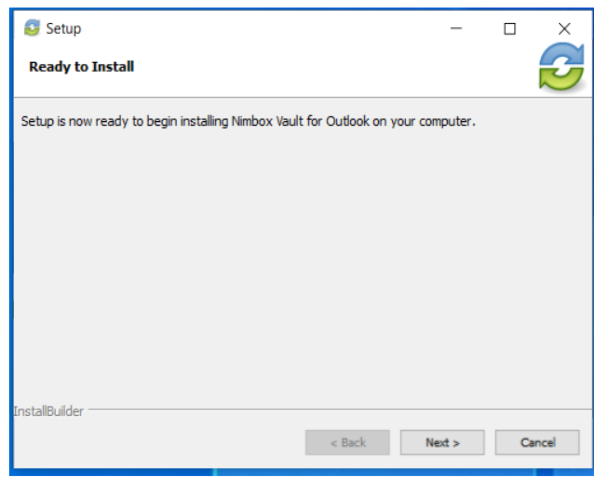
After the installation has completed, click Finish. Launch Outlook. You will now be asked to sign in to your Vault account.
Enter your email (or domain credentials) and password. Click Next:
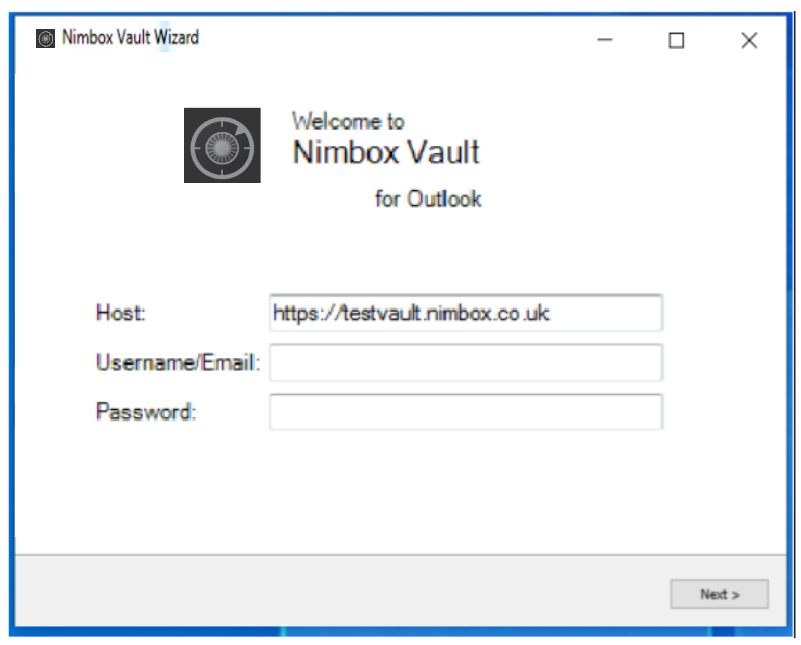
Choose your default sharing settings. Click Next:
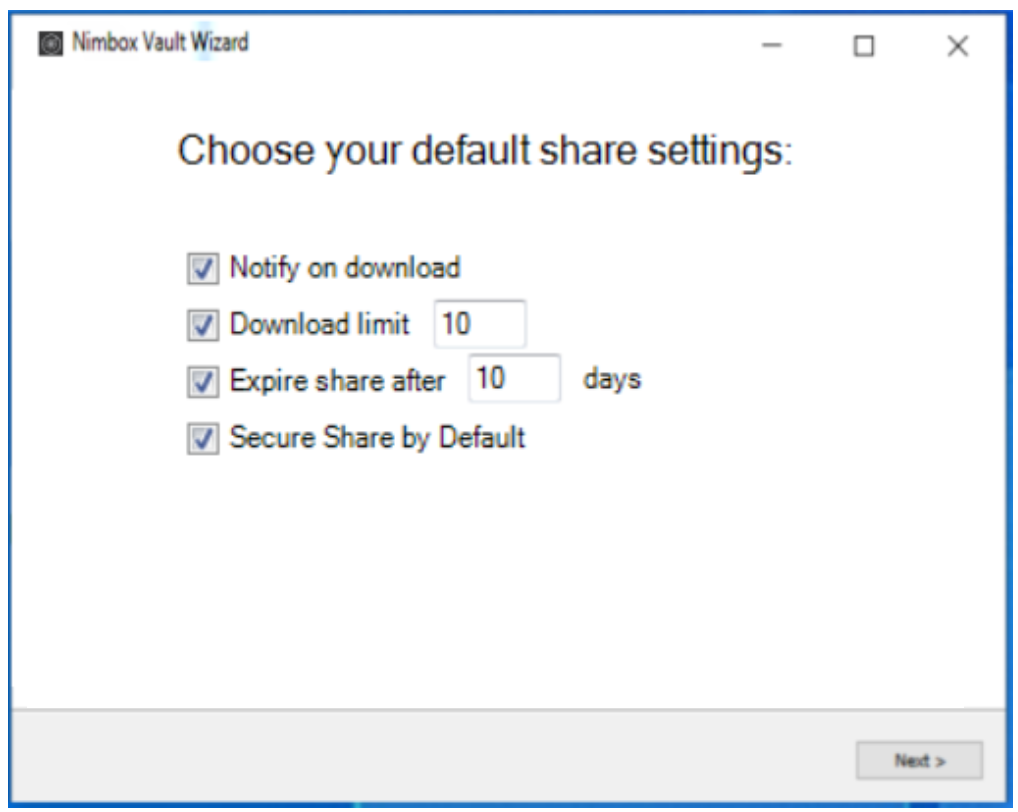
Choose how you would like to handle your attachments. Click Finish:
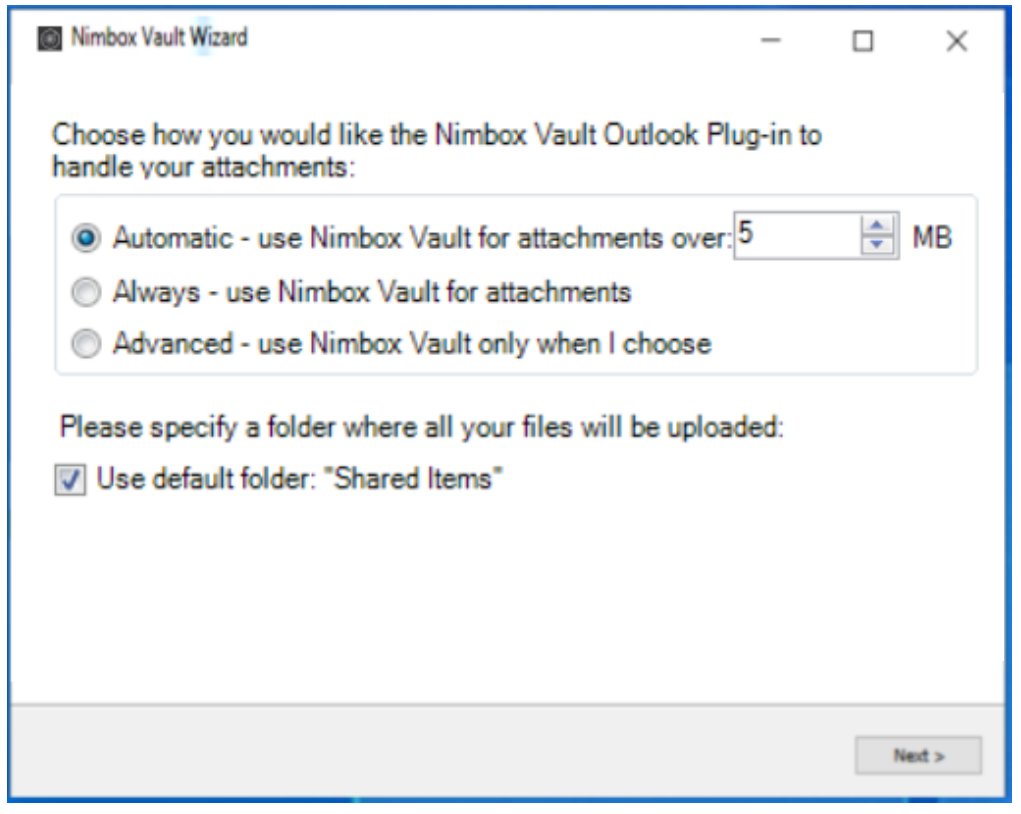
The Outlook plugin is now installed. Click Finish:
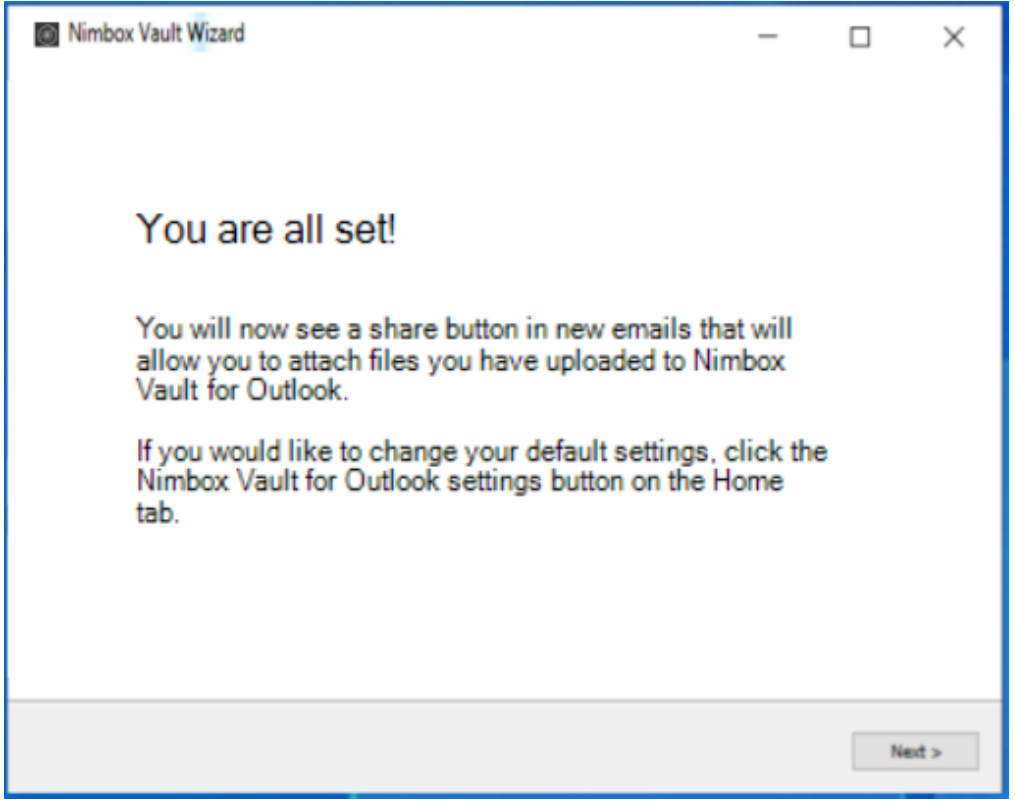
You can now attach files by clicking on the link in the New Message ribbon:
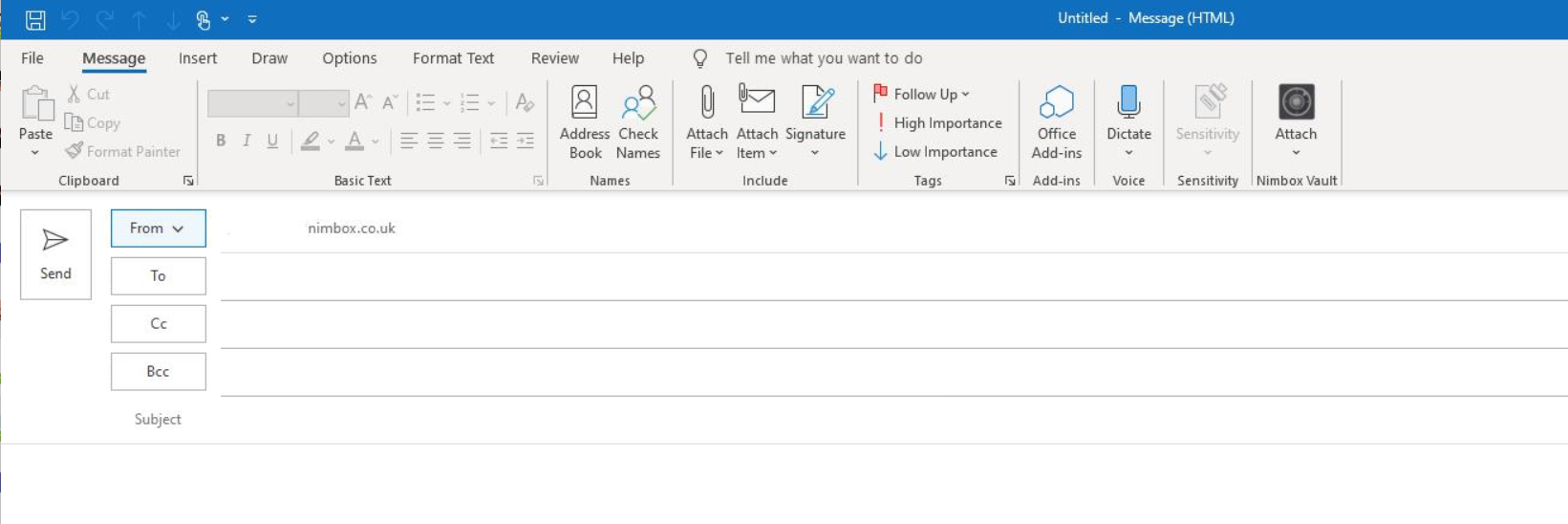
The Outlook plugin will allow you to either attach files from your Nimbox Vault folder or convert traditionally-attached files into Nimbox Vault share links. For more details about the plugin, please see the User Guide.